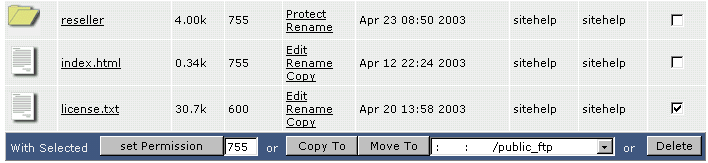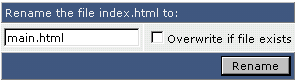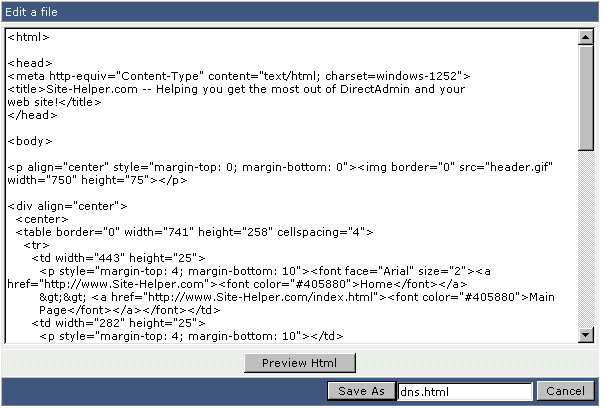De file manager maakt het U gemakkelijk om bestanden te kopiëren tussen mappen. De eerste stap is om te navigeren naar de bron directory. Dat betekent; ga naar de directory waar vanuit U de files wilt kopiëren. In dit onderstaande voorbeeld bent U in public_html and U wilt license.txt kopiëren naar de public_ftp directory.
De tweede stap: Plaats een check naast the bestanden die U wilt kopiéren. Dan, kies de bestemming directory vanuit het dropdown menu direct naast de ‘move to’ button. In bovenstaand figuur is de public_ftp geselecteerd. Tot slot; klikt U op de button ‘copy to’. (kopiër naar).
De file manager zal U vragen of U de bestaande bestanden wilt overschrijven. Als U ‘no’ selecteert, enkel files die (nog) niet bestaan kopiëren. Als het kopiëren is voltooid, dan zult U naar de bestemming directory worden gebracht en daar de gekopieërde bestanden zien staan.
Verplaatsen van files:
Om files te verplaatsen, U gebruikt dezelfde procedure als met het kopiëren van files. Het enige verschil is dat U klikt op de button ‘move to’ in plaats van ‘copy to’.
Herbenoemen van files:
Naast elke file/folder in de ‘action’ column. (de 3de column van de file/folder naam) is de ‘rename’ (herbenoem) link. Klik op de link naast de file/folder die Uw wilt herbenoemen.
Als eerste; voer de nieuwe naam in. Als er al een file met die naam bestaat, klik op de checkbox als U die file wilt overschrijven.
Het verwijderen van files:
De stappen voor het verwijderen van een directory (folder) is gelijk aan het verwijderen van een bestand. Houdt U er rekening mee dat als U een hele directory verwijdert, dat ook de gehele inhoud wordt gewist.
Als eerste; plaats een check naast de file(s) of folder(s) die U wilt verwijderen. Daarna, klik op de ‘delete’ (verwijder) button, rechts onder in de tabel. Een pop up zal verschijnen die U vraagt: “are you sure you want to delete this file?” Ofwel; weet U zeker dat deze files wilt verwijderen? Klik op – ok.
Het creëren van nieuwe folders:
Het creëren van een nieuwe folder is vrij eenvoudig. Als eerste; navigeer naar de directory waar U de nieuwe folder wilt plaatsen. Bijvoorbeeld; als U de volgende folder zou willen creëren; http://www.domein.com/nieuws, dan navigeert U naar de public_html directory.
Vervolgens, voer de folder naam in onder aan het scherm en klikt U op de button ‘create’. (creëer). Houdt U er rekening mee dat wanneer U verzoekt een nieuwe folder te creëren die reeds bestaat, dat dit geen schade op zal leveren aan de reeds bestaande folder op enigerlei wijze.
Het creëren van nieuwe files:
Om een blanco nieuwe file te creëren:
- Navigeer naar de directory waar U de file wilt plaatsen.
- Voer de file naam in bij de box ‘create a new file’ (creëer een nieuwe file)
- Check “HTML template” om de HTML tags in te voegen in de file (optioneel).
- Klik op de button ‘create’.
Editen van files:
Sommige files kunt U editen in de file manager. Om een file te editen, klikt U op de button ‘edit’ in het Action menu column direct naast de file.
In dit voorbeeld editen wij de dns.html. Om de file te bewaren, klik op de button ‘save file’.
De preview HMTL button zal het document in een nieuwe window laten verschijnen, zodat U de web kunt zien voordat U besluit het te bewaren.
Bestanden uploaden:
- Navigeer naar de directory waar U de files wilt uploaden.
- Klik op de button ‘Upload files to current directory’ (Upload files naar huidige directory).
- U zult 8 velden te zien krijgen. Klik op de browse button om de files te selecteren die U wilt uploaden. Klik op ‘Upload even more flies’ (Upload meer files) als U meer dan 8 files wilt uploaden.
 Softaculous is een applicatie waarmee u met een klik op de knop een complete installatie kunt starten van populaire applicaties zoals Joomla, WordPress, Magento, Gallery. Drupal, Openchart en Prestashop.
Softaculous is een applicatie waarmee u met een klik op de knop een complete installatie kunt starten van populaire applicaties zoals Joomla, WordPress, Magento, Gallery. Drupal, Openchart en Prestashop.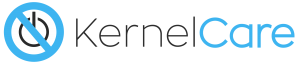 Eenvoudige, rebootloze installatie met een enkele regelcode zorgt ervoor dat u nooit een andere kernel beveiligingspatch mist. Ondersteunt de meest populaire Linux-distributies.
Eenvoudige, rebootloze installatie met een enkele regelcode zorgt ervoor dat u nooit een andere kernel beveiligingspatch mist. Ondersteunt de meest populaire Linux-distributies.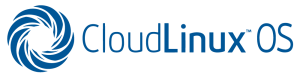 Cloudlinux is speciaal ontwikkelt voor een hosting omgeving met meerdere gebruikers. CloudLinux is veel stabieler dan shared hosting dankzij slimme resource management, prestatie optimalisaties en verbeterde veiligheid.
Cloudlinux is speciaal ontwikkelt voor een hosting omgeving met meerdere gebruikers. CloudLinux is veel stabieler dan shared hosting dankzij slimme resource management, prestatie optimalisaties en verbeterde veiligheid. Imunify360 is een product van Cloudlinux. Cloudlinux verhoogt de veiligheid, performance en geeft klanten meer zelf beheermogelijkheden zoals PHP versie selecteren. Imunify360 zelf is een alles-in-een security oplossing voor hostingservers.
Imunify360 is een product van Cloudlinux. Cloudlinux verhoogt de veiligheid, performance en geeft klanten meer zelf beheermogelijkheden zoals PHP versie selecteren. Imunify360 zelf is een alles-in-een security oplossing voor hostingservers. Virtualizor is een krachtig web-based VPS Control Panel. Het ondersteunt virtualisatie van OpenVZ, Xen PV, Xen HVM, XenServer, Linux KVM, LXC en OpenVZ 7. Beheerders kunnen een VPS maken met een klik van een knop. VPS-gebruikers kunnen hun VPS starten, stoppen, opnieuw starten en beheren met behulp van een zeer geavanceerde webgebaseerde GUI.
Virtualizor is een krachtig web-based VPS Control Panel. Het ondersteunt virtualisatie van OpenVZ, Xen PV, Xen HVM, XenServer, Linux KVM, LXC en OpenVZ 7. Beheerders kunnen een VPS maken met een klik van een knop. VPS-gebruikers kunnen hun VPS starten, stoppen, opnieuw starten en beheren met behulp van een zeer geavanceerde webgebaseerde GUI.