FTP Accounts
Dit gedeelte behandeld het aanmaken van FTP accounts, aanpassen en/of verwijderen van FTP accounts, het machtigen voor anoniem toegang, en het instellen van een welkomstbericht voor anonieme logins.
Aanmaken van FTP accounts:
Om een FTP accounts aan te maken; klik als eerste op de button ‘FTP menu’ op de hoofdpagina van het controle paneel. U ziet dan een lijst van de huidige FTP accounts, dat ziet er als volgt uit:

Default FTP account:
Het default FTP account en het controle paneel hebben dezelfde login naam en wachtwoord. U kunt het default FTP account niet verwijderen, maar U kunt het wel een ander wachtwoord geven als het controle paneel.
Belangrijk:
Als U het wachtwoord van het controle paneel wijzigt, vergeet niet dat het wachtwoord van het default FTP account dan nog steeds het oude wachtwoord heeft van het controle paneel. U dient dat het default FTP account te updaten in het FTP menu om de wachtwoorden op elkaar af te stemmen.
Het aanmaken van een nieuw account:
Klik op de link; ‘create FTP account’. U ziet dan een scherm dat er als volgt uitziet:
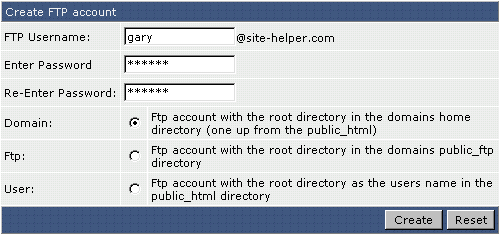
Als eerste; kies een gebruikersnaam voor het FTP account. In het bovenstaande voorbeeld hebben we gekozen voor de gebruikersnaam ‘Gary’. Daarna, voer een wachtwoord in. Vervolgens, selecteer het toegang niveau voor het FTP account.
Domein: De FTP gebruiker heeft toegang tot: public_html, private_html, e-mails, domeinen en de back-up directories.
FTP: De FTP gebruiker heeft toegang tot enkel: public_ftp directory.
User: De FTP gebruiker heeft toegang tot enkel: public_html/username/. Als wij deze optie in bovenstaand voorbeeld hebben geselecteerd, zou de FTP gebruiker enkel toegang hebben tot: public_html/gary/ or http://www.site-helper.com/gary/. (Als er een subdomein is genaamd:gary.site-helper.com, de FTP gebruiker ook hier toegang tot hebben). Als de directory op dit moment nog niet bestaat, zal het worden gecreëerd.
Klik daarna op de knop “Create”.
Nadat u op de button “create” heeft geklikt:
Nadat U heeft geklikt op de button create, zal het controle paneel U de login informatie verstrekken van het FTP account dat U zo juist heeft aangemaakt. U zult dan zien dat het achter uw FTP gebruikersnaam de toevoeging heeft gekregen; @uwdomein.com. Dit is omdat Uw domein een gedeeld IP adres gebruikt. Heeft Uw website een eigen toegewezen (static) IP adres, zal Uw gebruikersnaam niet die eerder genoemde toevoeging hebben.
Als U zo’n toegewezen (static) IP adres heeft en U creërt additionele domeinen op dat account, dan zullen deze additionele domeinen FTP logins hebben van (uw) [email protected]
Inloggen op een FTP account:
Stap 1: Schaf FTP cliënt software aan.
Het uploaden tot de server via het FTP account vereist speciale software. De meeste computers hebben niet standaard een FTP cliënt, daarom dient U dit te downloaden van het internet. Wij adviseren:
IBM/Windows: LeechFTP (Gratis), WS_FTP LE (Gratis), FTP Explorer (Gratis), CuteFTP (Gratis proefversie).
Macintosh: Fetch (Gratis), Transmit (Gratis proefversie).
Stap 2: Maak een connectie met de server.
Alle FTP cliënten hebben de volgende informatie nodig:
Gebruikersnaam.
Wachtwoord.
Adres. – Dit is het adres van de server. Gebruik de volgende: ftp.uwdomein.com
Poort: – Gebruik de default poort (21),.
Sommige cliënten kunnen vragen om het host type ‘auto’ te selecteren, ASCII/Binary/auto (selecteer auto), en de zogenaamde initial remote folder mag U blanco laten of veranderen in: /domein/uwdomein.com/public_html om te kunnen starten in de main web directory.
Stap 3: Wijzig tot de gewenste directory en upload de files.
Om te uploaden, kenmerk de files/folders op Uw computer en sleep deze naar de bedoelde directory op de ‘remote server’. Elke FTP cliënt opereert verschillend, kijk in de help functie voor de complete instructies.
Aanpassen en/of verwijderen FTP accounts:
Het aanpassen van het FTP account:
Op de hoofdpagina van het FTP menu staat een lijst van alle FTP accounts. Klik op de link ‘change’ direct naast het account dat U wilt aanpassen. U dient twee keer het wachtwoord in te voeren, dit wachtwoord kan een oud zowel als een nieuw wachtwoord zijn. U kunt nu ook het toegang niveau aanpassen. (Zie hier boven). Om het wachtwoord te wijzigen van de (hoofd)gebruikersnaam (zie sitehelp), welke is gelinkt met Uw (hoofd) Directadmin login/wachtwoord, hoeft U enkel het DirectAdmin wachtwoord te wijzigen om ook het wachtwoord te wijzigen voor dat specifieke ene account.
Het verwijderen van FTP accounts:
Om het account te verwijderen, plaats een checkbox naast het account dat U wilt verwijderen, en klik daarna op de button ‘delete selected’, zoals hieronder aangegeven.
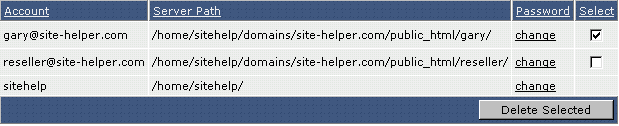
Notitie: De FTP directory zal niet verwijderen worden, tenzij deze leeg is.
Machtiging tot anonieme toegang:
Om anonieme FTP toegang mogelijk te maken, klik op de link ‘anonymous FTP settings’ in het (hoofd) FTP menu. U zult dan een scherm te zien krijgen zoals hieronder:
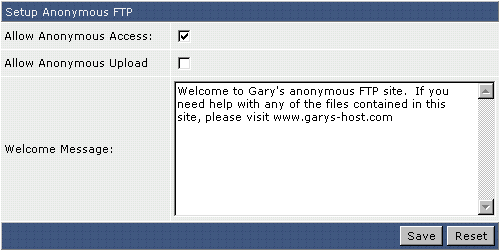
Om een machtiging tot anonieme FTP toegang mogelijk te maken, plaats een check naast ‘allow anonymous access’. Wilt U de anonieme gebruikers toestemming geven om te kunnen uploaden, klikt U dan op de link: allow anonymous upload.
U ziet mogelijk een ‘error reading welcome.msg’ in de welkomst berichten tekstbox. Dit gebeurt omdat U geen welkomsttekst heeft ingevoerd. Voer een welkomsttekst nu in.
Vergeet niet om het te bewaren als U klaar bent.
WAARSCHUWING!
HET TOESTAAN VOOR UPLOADEN DOOR ANONIEME GEBRUIKERS HEEFT VEEL RISICO’S, VANWEGE DEZE RISICO’S ZULLEN VEEL WEBHOST HET NIET TOESTAAN DAT ANONIEME FTP GEBRUIKERS OM TE UPLOADEN EN DEZE OPTIE UITSCHAKELEN.
Aanmaken van FTP gebruikers voor subdomeinen:
Om een FTP account te beperken tot 1 subdomein, volg deze stappen:
1. Maak een subdomein aan, als U dit nog niet heeft gedaan.
2. In het (hoofd) controle paneel menu, klik op de button ‘FTP menu’, gevolgd door het klikken op de link: ‘create FTP account’.
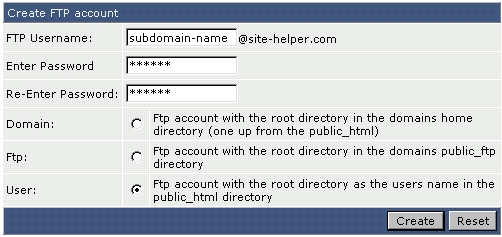
3. In het veld ‘FTP gebruikersnaam’, voer de naam in van het subdomein (zonder de toevoeging van uwdomein.com)
4. Voer een wachtwoord in de wachtwoord velden.
5. Selecteer gebruikers (user) radio button
6. Klik op de button ‘create’
 Softaculous is een applicatie waarmee u met een klik op de knop een complete installatie kunt starten van populaire applicaties zoals Joomla, WordPress, Magento, Gallery. Drupal, Openchart en Prestashop.
Softaculous is een applicatie waarmee u met een klik op de knop een complete installatie kunt starten van populaire applicaties zoals Joomla, WordPress, Magento, Gallery. Drupal, Openchart en Prestashop.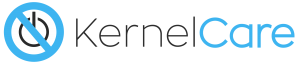 Eenvoudige, rebootloze installatie met een enkele regelcode zorgt ervoor dat u nooit een andere kernel beveiligingspatch mist. Ondersteunt de meest populaire Linux-distributies.
Eenvoudige, rebootloze installatie met een enkele regelcode zorgt ervoor dat u nooit een andere kernel beveiligingspatch mist. Ondersteunt de meest populaire Linux-distributies.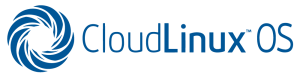 Cloudlinux is speciaal ontwikkelt voor een hosting omgeving met meerdere gebruikers. CloudLinux is veel stabieler dan shared hosting dankzij slimme resource management, prestatie optimalisaties en verbeterde veiligheid.
Cloudlinux is speciaal ontwikkelt voor een hosting omgeving met meerdere gebruikers. CloudLinux is veel stabieler dan shared hosting dankzij slimme resource management, prestatie optimalisaties en verbeterde veiligheid. Imunify360 is een product van Cloudlinux. Cloudlinux verhoogt de veiligheid, performance en geeft klanten meer zelf beheermogelijkheden zoals PHP versie selecteren. Imunify360 zelf is een alles-in-een security oplossing voor hostingservers.
Imunify360 is een product van Cloudlinux. Cloudlinux verhoogt de veiligheid, performance en geeft klanten meer zelf beheermogelijkheden zoals PHP versie selecteren. Imunify360 zelf is een alles-in-een security oplossing voor hostingservers. Virtualizor is een krachtig web-based VPS Control Panel. Het ondersteunt virtualisatie van OpenVZ, Xen PV, Xen HVM, XenServer, Linux KVM, LXC en OpenVZ 7. Beheerders kunnen een VPS maken met een klik van een knop. VPS-gebruikers kunnen hun VPS starten, stoppen, opnieuw starten en beheren met behulp van een zeer geavanceerde webgebaseerde GUI.
Virtualizor is een krachtig web-based VPS Control Panel. Het ondersteunt virtualisatie van OpenVZ, Xen PV, Xen HVM, XenServer, Linux KVM, LXC en OpenVZ 7. Beheerders kunnen een VPS maken met een klik van een knop. VPS-gebruikers kunnen hun VPS starten, stoppen, opnieuw starten en beheren met behulp van een zeer geavanceerde webgebaseerde GUI.